NVIDIA finally supports the Steam Deck.
This week, we’ve had major advancements in playing non-Steam and incompatible games on the Deck. We’ll go over each process and how to get the most out of your library of PC games. Plus, two small but meaningful features hit the Deck’s beta client. We’ll talk about them. And a new Proton update makes some new games (and some old favorites) playable. Let’s get into the news!
GeForce Now on Deck
Just a few minutes after I started working on this video, Nvidia released a new script that makes installing GeForce Now on the Deck much easier! Instead of telling you about it, though, let’s just do it, together. Like we used to. As a family.
Now, I do need to disclose that Nvidia sent me a free two month subscription to of GeForce NOW Ultimate. But I only discovered that after I recorded the footage and wrote this segment. So I went back after I redeemed the code and tried Portal RTX.
If you don’t know what GeForce NOW is, it’s a cloud gaming/streaming platform where you can get a cloud-based gaming rig. There’s a free tier that is ad supported and two paid tiers Priority and Ultimate. This isn’t like Google Stadia, though. Nope. You can sign in to your Steam, Epic, and other accounts and play the games you already own.
Anyway, let’s get to installing it. On your Steam Deck, hit the Steam button, then go to the Power menu. Then, select “Switch to Desktop,” now head over to the GeForce NOW download page and scroll down and find the download link for the Steam Deck.
Now, go ahead and extract the zip file and double click on GeForceNOW_Setup. If it asks you if you want to execute, go ahead an accept. Accept the license agreement if the terms are to your liking. The script will install Chrome on your Deck (and don’t worry if you’ve got Chrome already, it will just skip to the next step). Chrome will be configured automatically to detect gamepad input, and then it will be added to your Steam library.
Now wait for this process to finish. It will restart Steam and that can take a second.
Once it’s done, go ahead and log out. This will take you back to game mode. Now, we can navigate to our library, select the NON-STEAM section and find GeForce NOW. Launch it and look at that. GeForce NOW on our Steam Deck. It’s a shockingly simple process.
One thing I will recommend, though, is once you’ve launched GeForce NOW, you should hit the STEAM button, navigate to Controller Settings, then choose Edit Layout. Go down to Trackpads, and set the right trackpad to Mouse, then set the Click action to be Left Mouse Click. This will let you use a mouse cursor with the games in app. In game, you can hold he Start (or Menu) button to open their In-Game Overlay. It’s also good to note that using the touchscreen will act as mouse input.
Also, their official support article outlines how to set this up manually, if you’d rather do that.
I’ve gotta say, it’s nice to see Nvidia officially supporting Linux like this. I mean, it’s flatpak Chrome in kiosk mode. But the fact that they have a script that makes quote “installation” painless. I mean, that’s nice.
DeckyLoader plugin
And speaking of easy installation. We also saw a new way to access your Epic Store library.
This will be a little more involved than the GeForce NOW install, but not that much more.
If you have DeckyLoader installed, just go to your Quick Access Menu, select the plugin section and then choose the Shop button up in the top right. Search for “Junk-Store” and install it. Once it’s installed, scroll down in the list to JunkStore and then select “Dependencies,” then hit the “Install Dependencies” button. You can also optionally install the “Proton BattlEye Runtime” if the games you want to play will use it.
Now, let’s open the Junk-Store plugin again and you should see “Games”. Select it and then log in to your Epic account.
Once you’re logged in, you’ll see your games and you can install them!
Now, if you don’t have DeckyLoader installed, it’s really easy. Just go to Desktop Mode, open a terminal (called Konsole) and then type passwd. Hit enter. If you have already set a password, you’ll see “Current password” and you don’t need to continue. If you don’t have a password set, you’ll see “New password” and you’ll want to type one in. You won’t see anything appear on screen as you’re typing. This is normal. Hit enter and confirm your password.
Now close the terminal. Go to your browser and head to decky.xyz. Click the download button. Now go to your downloads folder and launch the deck_installer.desktop file. If it asks you to execute, go ahead and accept. Okay, now select “Install” (I’ve already got Decky installed, so mine offers to update instead) and then just start the process. Log out and head back to game mode and follow the Junk-Store install process I just outlined a minute ago.
Excellent! We’re off and running, now!
Proton Update
So, next up, let’s talk about this new Proton release. First, this Proton 9.0 release includes support for Sonic Colors: Ultimate, C&C Red Alert 2 and Tiberian Sun, and many others.
They also fixed regressions with Overwatch 2, video playback in Age of Empires II: Definitive Edition, Total War: Warhammer II, among many other titles.
There were fixes for audio in several games, miscellaneous updates for a host of other games, and a fix for Far Cry 2, Far Cry 4, Witcher 2, several Warhammer games, and others where they were unable to see all the cores that were available on a machine.
It’s just fun seeing all the new, specific fixes for Proton. Wouldn’t you agree? Feed that engagement algorithm and leave me a comment below.
While you’re down there you can also like that smash button and get subscribed to see all the fun stuff we’re doing here on the channel.
And now, our final story:
Steam Deck Beta Clients
There were two Steam Deck Beta Clients this week that brought some interesting new fixes and features. The first one was on April 26th and it brought with it a long-awaited feature to format drives that are missing a Steam Library. This should make managing other disks easier and simpler from within game mode.
Then, there was the fix for when exiting a game, you’d sometimes have to press the B button twice to back out of the game’s library page.
Steam Input also has a few new tricks up its sleeve, where you can now easily swap the left and right trackpad or stick configuration by just pressing “Y” while highlighting a stick or trackpad. This should save “South Paws” a bit of time when setting up their preferred layouts!
Then, on April 30th, there were a few fixes for the Steam Client that included searches showing family games as “From the Store” instead of “In library".”
They also fixed incorrect counts on the search tabs in search results. And they added “View More in the Store” button to “All” tab in search.
I don’t know about you, but I’m pretty stoked for the new Family Sharing and it seems like Valve’s gearing up for the official release. Plus, it’ll be pretty nice to be able to manage drives from within game mode.
With all that said, I think that’s everything I wanted to touch on this week. Make sure you get subscribed to the channel, don’t miss my game Dudelings: Arcade Sportsball coming on Monday! And I’ll see you guys next time!
-- Chapters --
00:00 Introduction
00:25 NVIDIA GeForce NOW installer script
04:20 Easiest Epic Game Store Installer for Steam Deck
07:40 ProtonDB 9.0 Release Candidate
09:10 Steam Deck Beta Client Updates
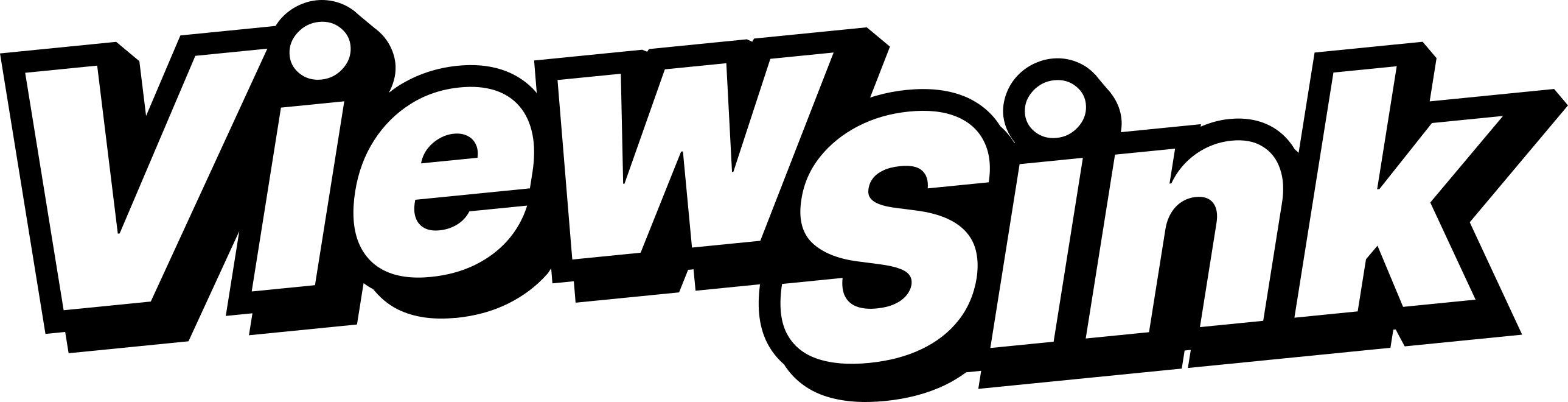
Comments ()