Original Xbox on Your Steam Deck: The Ultimate Guide to XEMU Emulation
Now's your chance to play Original Xbox games on Steam Deck.

If you’re like me, then you probably have extremely fond memories of playing the Original Xbox. From Fusion Frenzy to Halo, Ninja Gaidan, Psychonauts, Conker: Live and Reloaded, even cross-platform titles like Tony Hawk Pro Skater and the Madden franchise… the fact is: Xbox had some classics.
And today, in this article, we’ll review how to get Xbox emulation up and running on your Steam Deck. Let’s get started.
The first thing you want to do is decide how you want to access your games. Personally, I prefer having all my games in game mode. To achieve this, you can use the simple EmuDeck utility to handle all the heavy lifting for you.
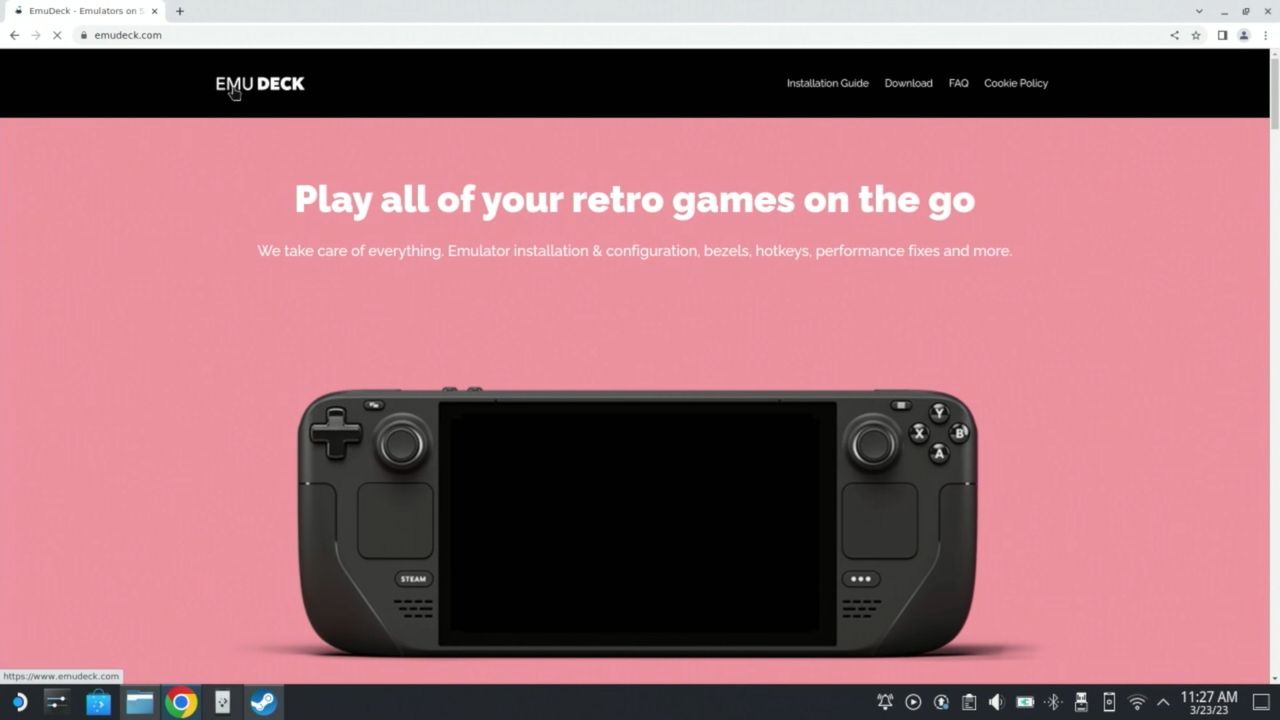
Suffice it to say: EmuDeck will handle installing xemu for you and will get you set up for everything else, too. We’ll get to that later.
But if you’d rather get your hands dirty and do it yourself, you can download the xemu emulator from the Discover App Center.
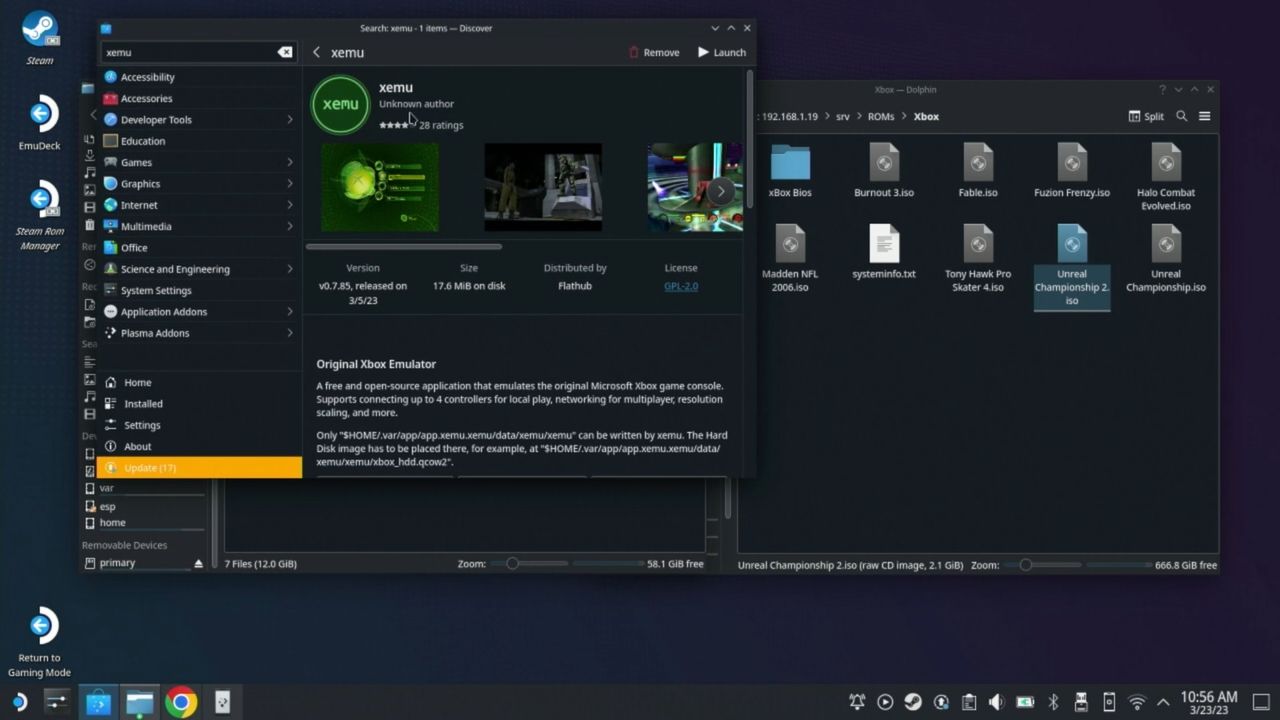
Everything in this tutorial should be applicable to either way you install xemu. But we’re going to focus mostly on the EmuDeck method to keep this video simple. I’ve made a video about getting started with EmuDeck here. If you haven’t set up EmuDeck, you should do so before continuing.
One more note before we continue: You can choose to install EmuDeck to your SD card or the internal storage. In this tutorial, I’ve installed EmuDeck to my SD card.
The Emulation paths are as follows:
- Internal storage Emulation path:
/home/steamdeck/Emulation - SD Emulation path:
/var/run/media/mmcblk0p1/Emulation
Okay. Now that we have EmuDeck installed, you’ll want to copy over your BIOS files. I can’t tell you where to get these files from except to say you can get them from your modded Xbox or from the internet.
Where should you copy these files to? I placed them on my SD card under the Emulation/bios directory in a folder called Xbox Bios. It doesn’t matter what you call it.
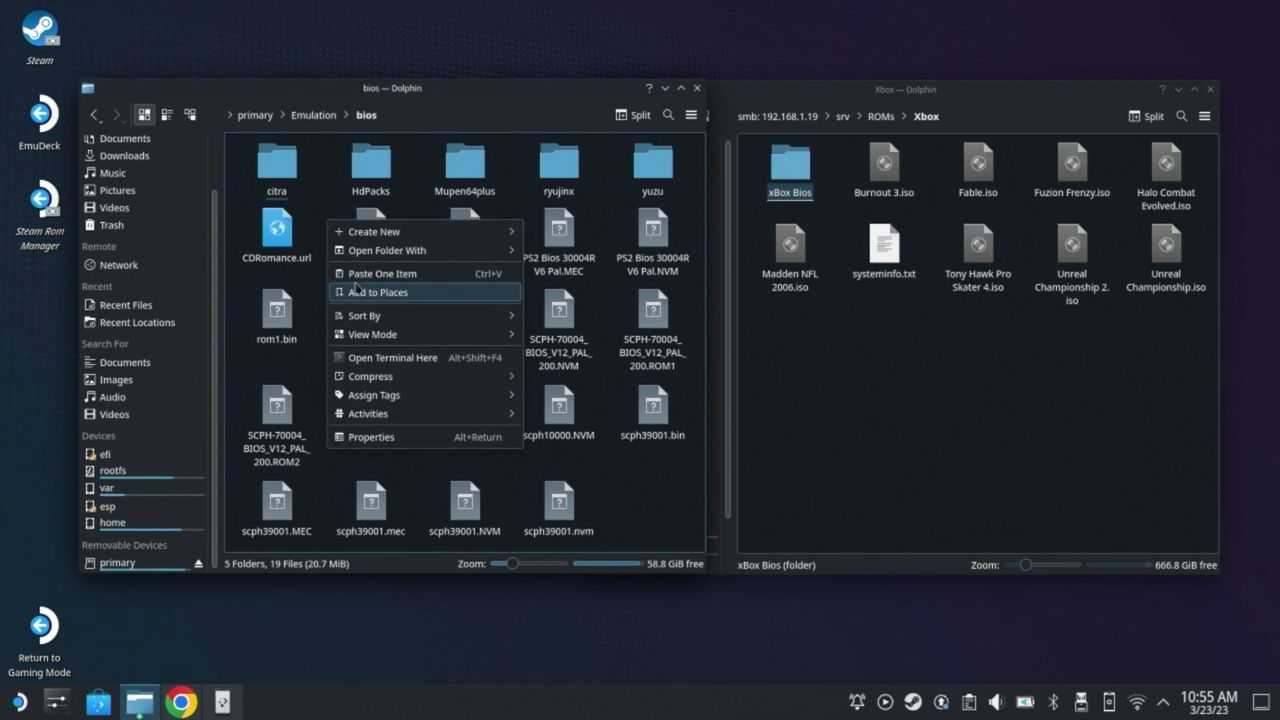
Now, how did I copy these files to my Steam Deck? I have my ROMs and BIOS files on my network attached storage and logged in from the Deck. I’ve got about 100 TB available on my NAS so I just have these files available.
If you’re unsure how to copy files, I’ve made a few videos about this very topic. Mostly about copying files to your Deck from your PC. You can check out that playlist here.
Okay now, once you have the bios files copied over, you’ll want to set up xemu. Click on Machine -> System and then click on MCPX Boot ROM. Choose mcpx_1.0.bin.
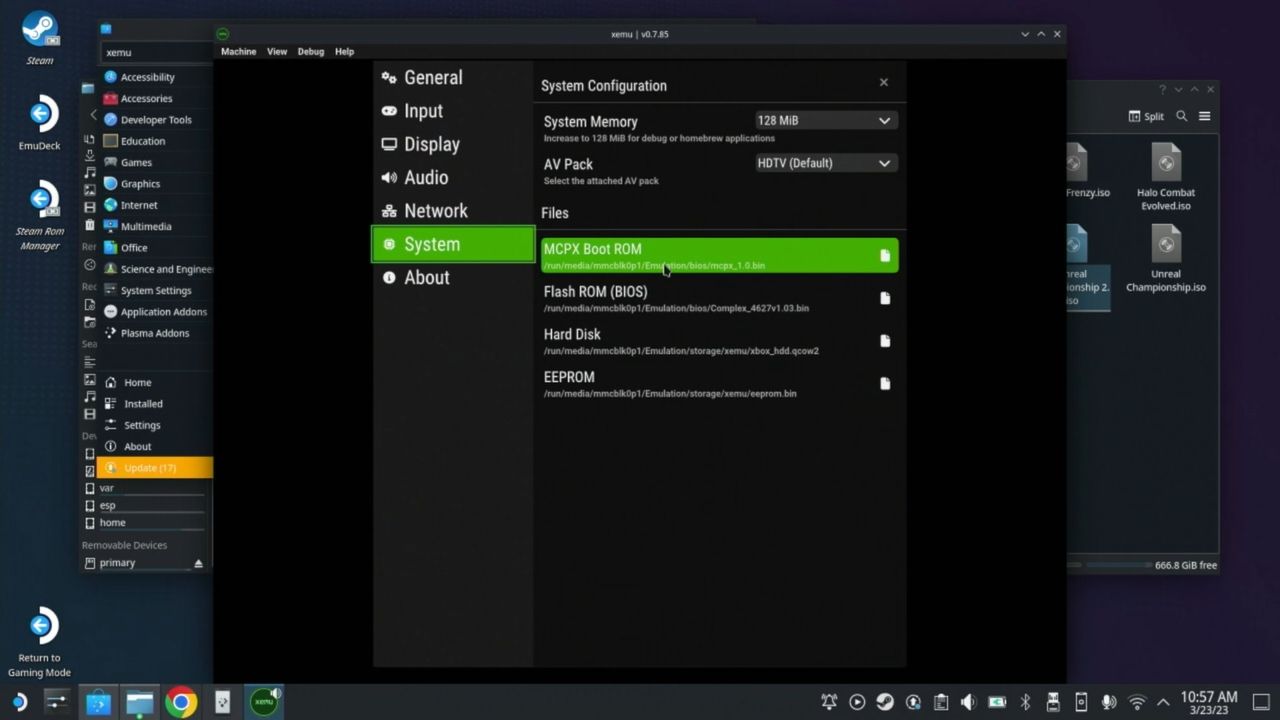
Tip: If you have your files stored on your SD card, you’ll need to navigate to /var/run/media/mmcblk0p1/ to get to your SD card. You can also right click on mmcblk0p1 and select “Add to Bookmarks” which will save this location to the left panel and this should save you a bunch of time.
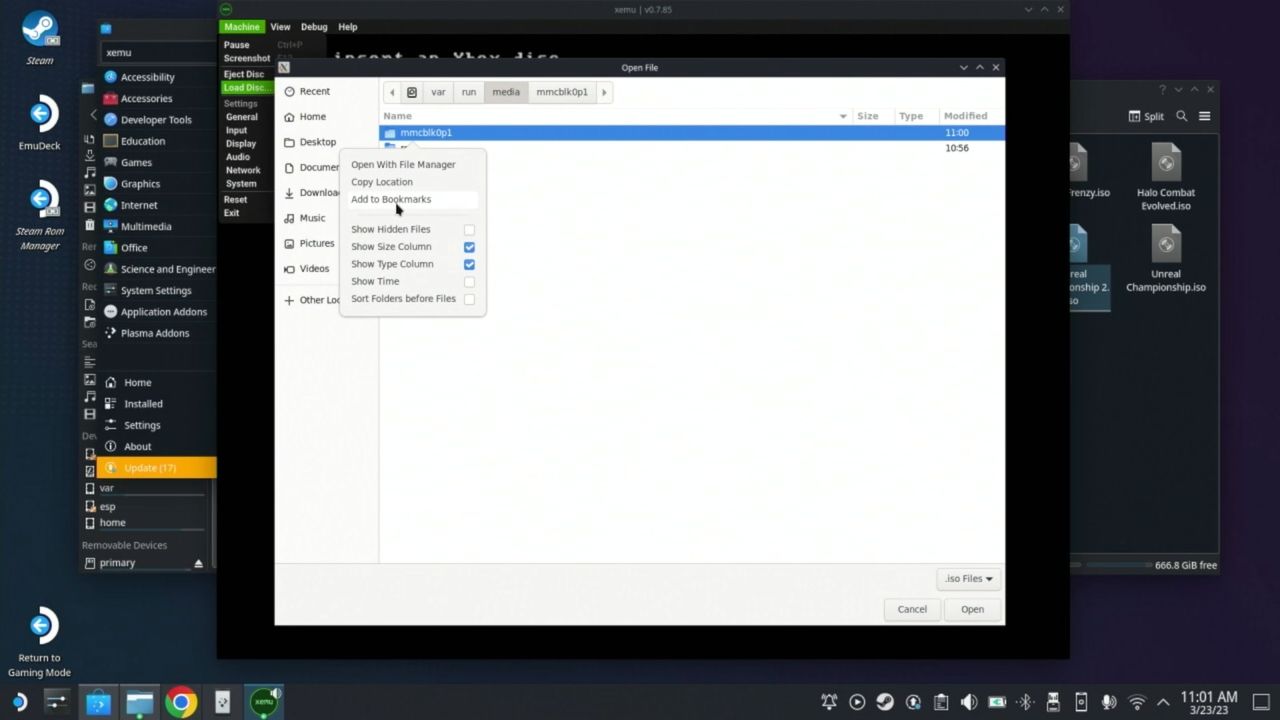
Next, we’re going to select Flash ROM (BIOS) and choose Complex_4627v1.10.bin
Next, click Hard Disk and choose xbox_hdd.qcow2
Finally, select EEPROM and choose eeprom.bin
Each of these files (or other versions of these files) are required in order to boot the Xbox emulator.
Okay, we should be done configuring the required options for xemu. But there are a few other things we can do.
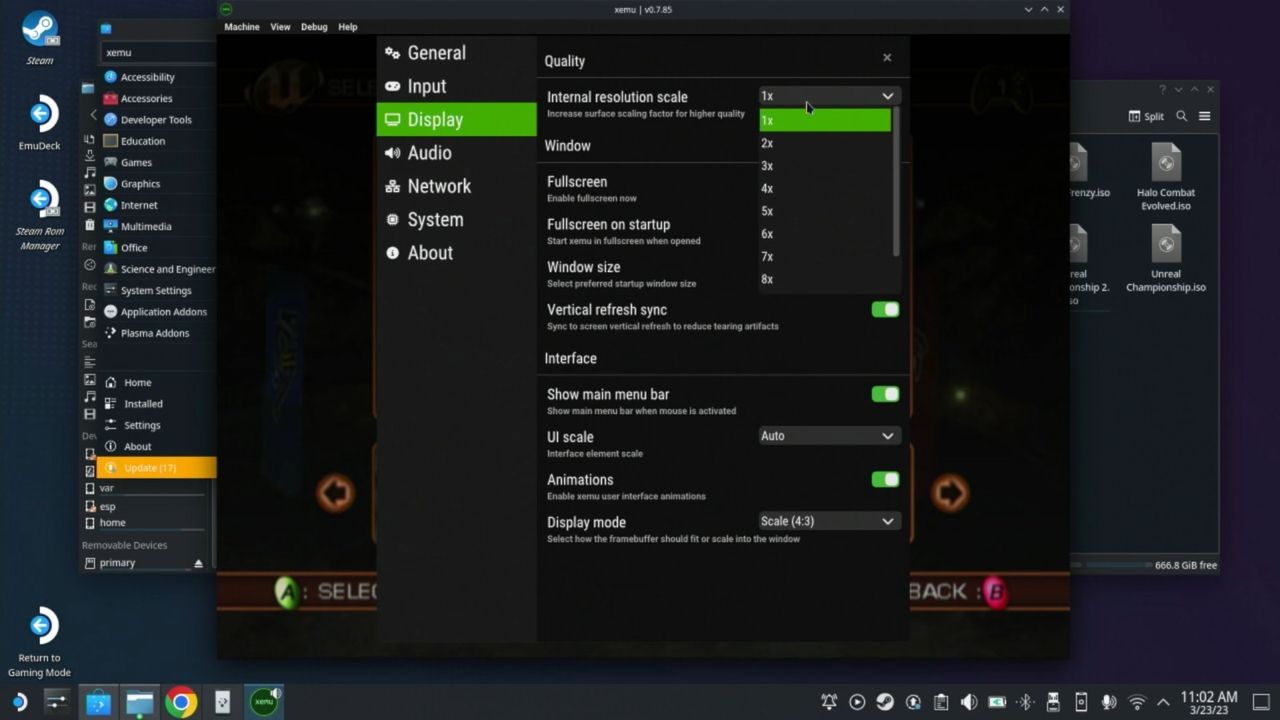
In the display settings, for example, you can choose the internal rendering resolution. I generally keep my rendering resolution set to 2x as it makes for a crisper image. And under general you can opt to skip the startup animation.
Now, let’s get to the most important step: copying over our ISOs. These should go in the Emulation/roms/xbox directory.
Again, if you don’t know how to do this, you can use the links below or in the cards up here.
Next we need to test to see if we actually have everything set up correctly. Choose Machine -> Load Disc… and then navigate to the directory you copied your ISOs to. Choose one of them and click open.
At this point, nothing should change. Click Machine -> Reset and the game should boot!
If the game doesn’t boot for you, you might have encountered an unsupported title. Open your browser and go to https://xemu.app/ and search for your game. If it’s rated as “playable” or “perfect,” then you may want to double check you’ve got the right BIOS files configured. You can also try other versions of your BIOS files as a troubleshooting step (though I will say the ones I’ve highlighted in this video are the ones I’ve had the most luck with).
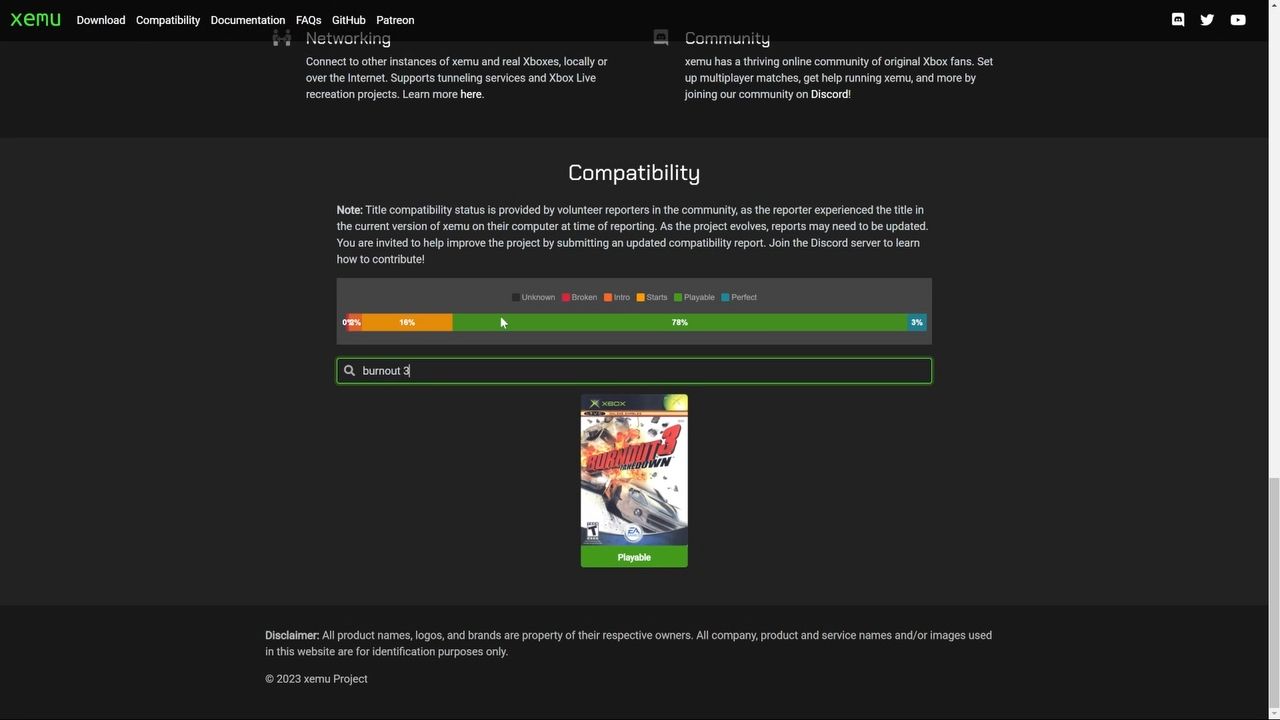
Finally, for troubleshooting, you can try another game and see if that one works.
Once you have everything set up close Steam by right-clicking on the icon in the system tray and choose Quit. Now, go to your desktop and find the Steam Rom Manager icon. Open that right up and click “Preview” on the left. Click the “Generate app list” button and after a moment you should see all the ROMs you’ve copied over. If you have more than just Xbox ISOs in the Emulation/roms directories, then you’ll see them here, as well.
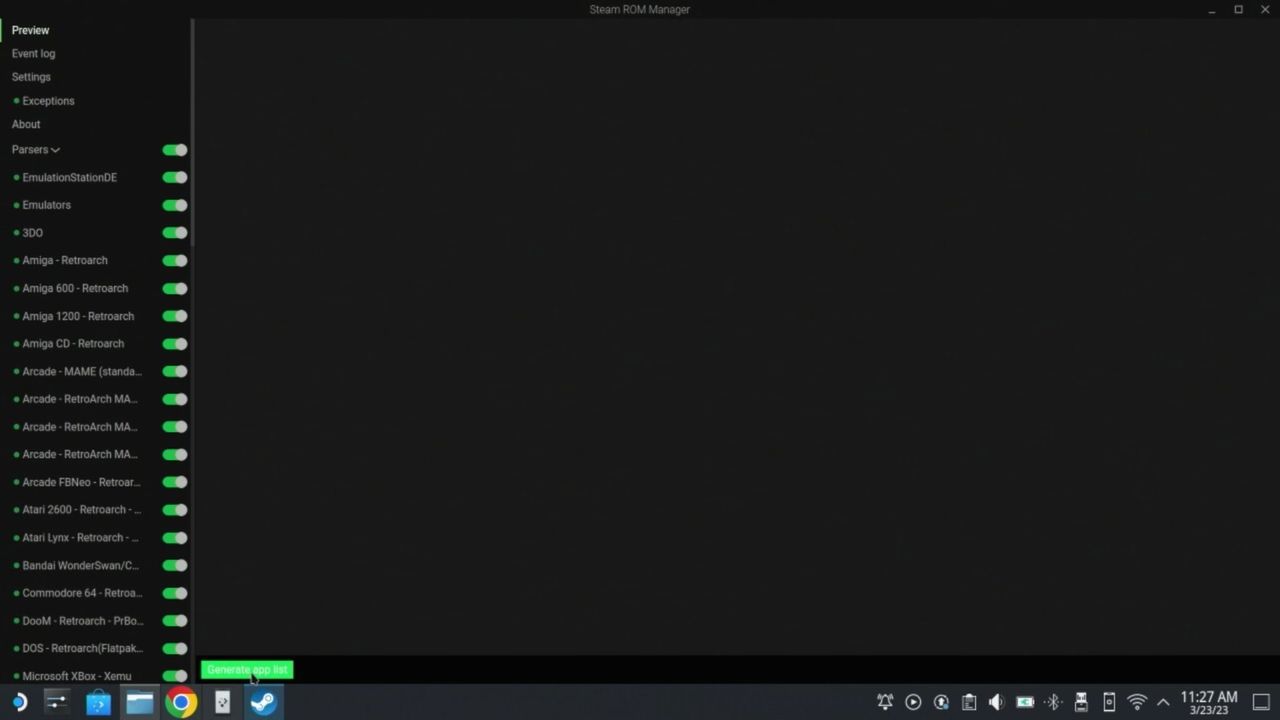
Click on “Save app list” and your Steam library should be updated with these new entries.
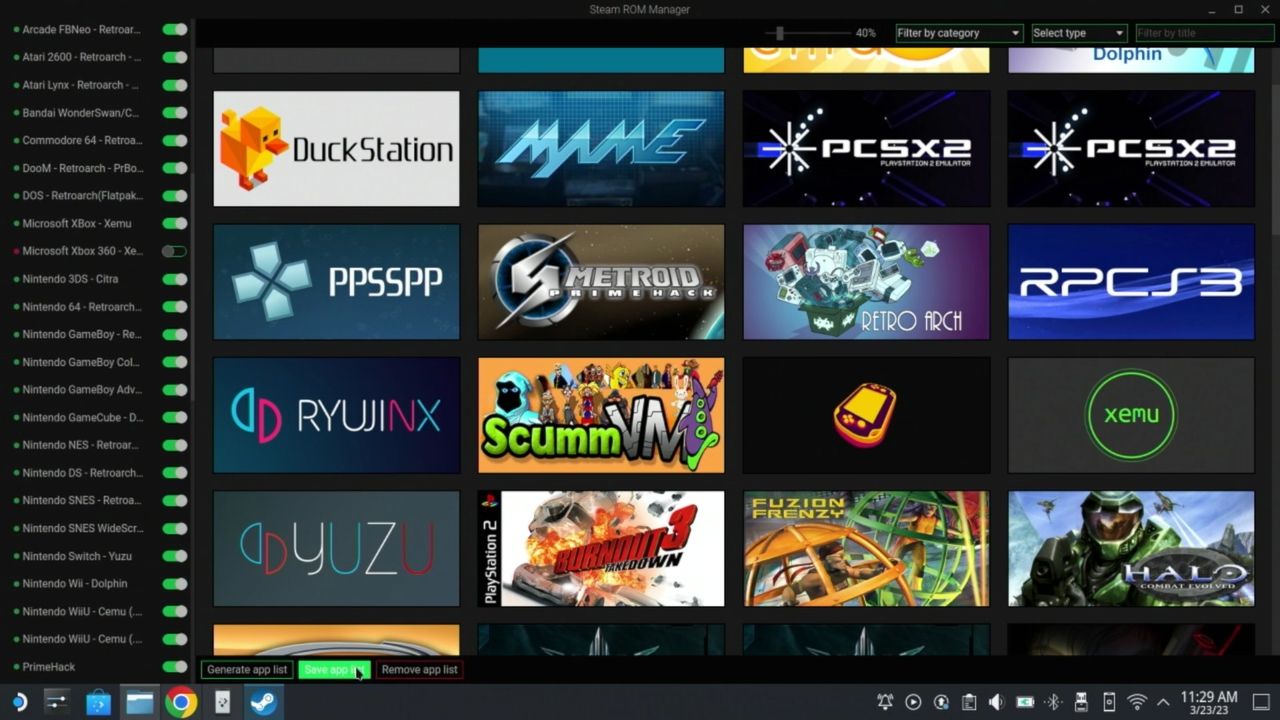
Go back to game mode by logging out or using the link on the desktop and then navigate to your library. From here, you can either go to NON-STEAM to see all your roms or go to Collections and choose Xbox. And there you go.
Launch a game and start having fun!
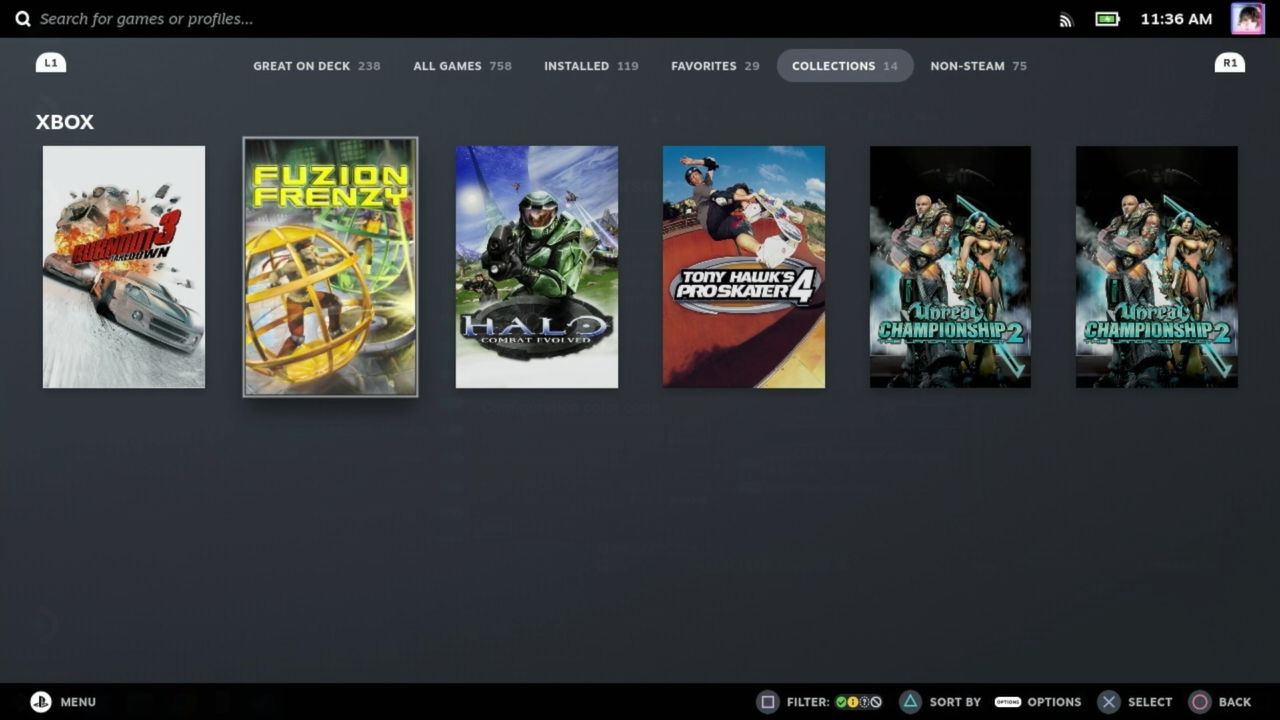
There’s one more thing we COULD do; setting up Xbox Live. You heard that right. There’s a project called Insignia that has brought the original Xbox Live back from the grave. And it’s possible to get set up with it using xemu. If you want to see a tutorial on how to get set up with that, leave a comment below. I’d love to make that video for you guys.

I’d love to hear your thoughts on this tutorial. Sound off in the comments with your questions!
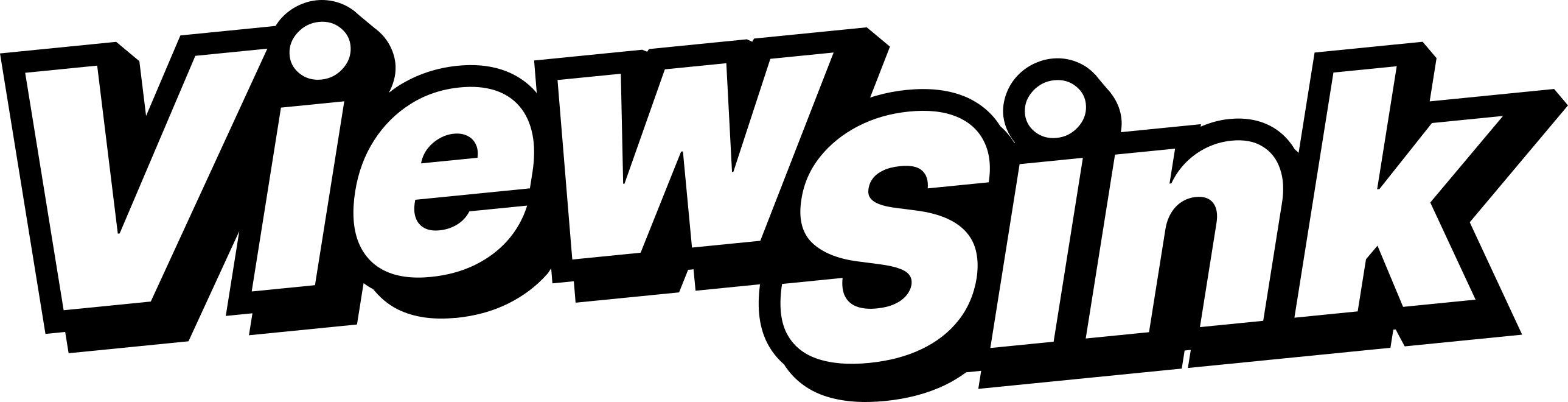



Comments ()