Play Stadia games on your Steam Deck

If you're looking to play your Google Stadia games on your Steam Deck, look no further than this tutorial.
The first thing you will need to do is install Google Chrome.
Let's switch to Desktop mode on your Deck. To do this, press the STEAM button and scroll down to the "Power" option. Then chose "Switch to Desktop."
Open up the Discover app and type in "Google Chrome." Install the regular version of Chrome.
Next, we'll go to the Steam Logo in the bottom left of the screen and then use the search field to find the "Konsole" app.
Go ahead and launch Konsole and then paste the following command into the terminal:
flatpak --user override --filesystem=/run/udev:ro com.google.ChromeThe preceding command enables Google Chrome to read controller inputs. This is pretty important if you want to be able to play your games so don't skip this step!
Next, we're going to add Google Chrome as a "Non-Steam Game."
Open up your the "Start Menu" again, this time search for Chrome. Right click it and select the "Add as a Non-Steam game" option in the context menu.
Now switch over to Steam. Search for Chrome in your Library. Right click it and select the "Shortcut" tab. Under launch options, paste the following:
run --branch=stable --arch=x86_64 --command=/app/bin/chrome --file-forwarding com.google.Chrome @@u @@ --window-size=1024,640 --force-device-scale-factor=1.25 --device-scale-factor=1.25 --kiosk https://stadia.google.com/This will make stadia.google.com run in app mode.
While we're in here, let's rename this shortcut, too, using the first field.
Now, close this window and try launching the app. Make sure you're signed in to Stadia and then you can start playing!
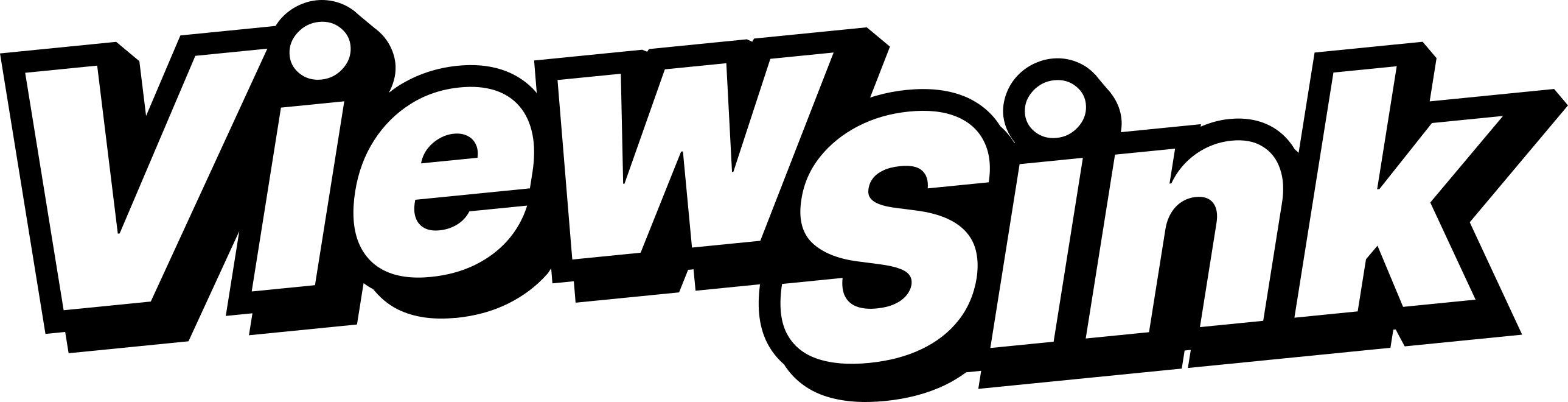



Comments ()