This dead-simple way to transfer files to your Steam Deck is FINALLY possible.
We've been waiting for SteamOS to include KDE Connect. It's finally arrived.
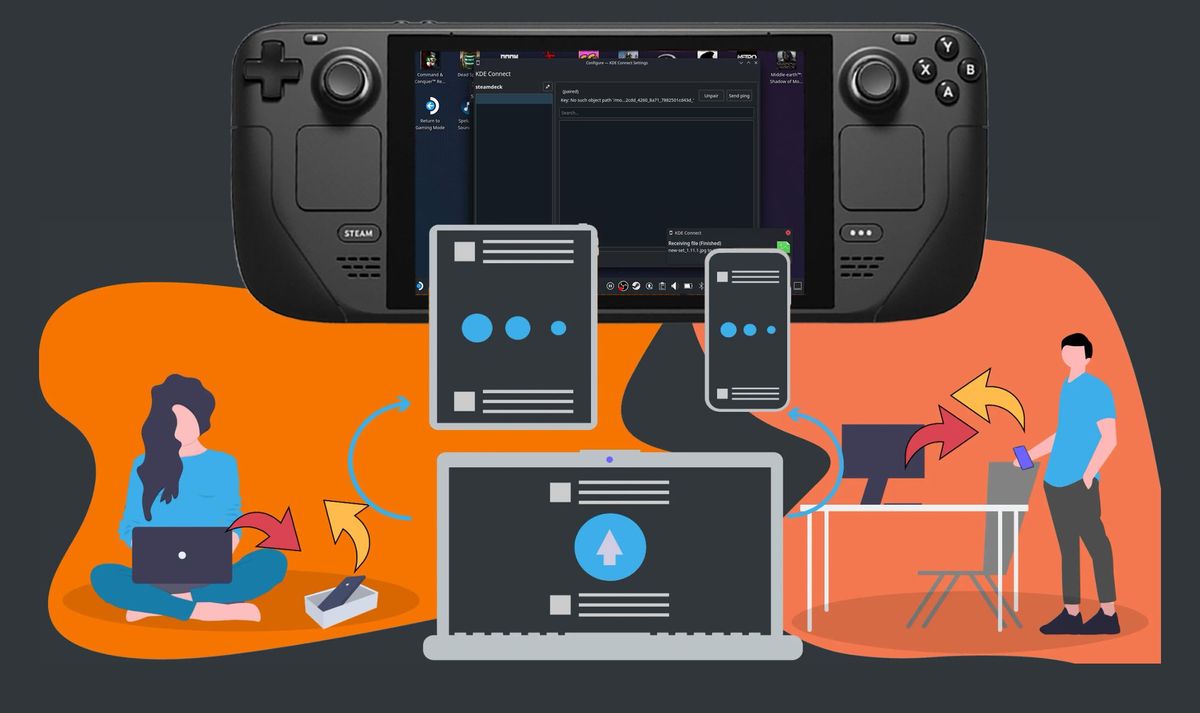
There have been many ways file transfer solutions offered by the Steam Deck community. Many of them require installing third party software like Warpinator on both machines or setting up my (admittedly overly complex) solution from a few months back. But none of them are as dead-simple (not to mention natively supported) as KDE Connect.
You might be wondering what KDE Connect even is.
Well, it’s a device management software tool created by the KDE team. KDE is the organization behind the Steam Deck’s desktop mode. And Connect allows you to do a huge number of awesome things.
I have been using it for a very long time to manage my phone from my PC, for example. That’s what it was originally designed for.
But you can do more than just manage your phone with it. You can manage a computer or any other device that supports the application. There’s a whole host of systems that can run it, too. Install KDE Connect on a Raspberry Pi, a Sailfish OS device, or use the GNOME-flavored version (GSConnect) on other Linux systems.
Crucially, there’s also a Windows client–which is what I imagine most of you will be using. The Windows client works just the same as every other version and you can use it to share files with your Steam Deck.
So let’s get into the tutorial.
Step #1 – Install and launch KDE Connect on your PC
The first thing you need to do is to install KDE Connect on your PC. This is as simple as using this link and downloading the version that’s right for your system. Once you have it installed, launch it.
Step #2 – Launch KDE Connect on your Deck
Next, go ahead and put your Steam Deck into desktop mode. To do so, hold down the power button and select “Switch to Desktop.”
Step #3 – Pair the devices with each other
Once you’re at the Desktop, click the “start” button (for lack of a better term) and then select Internet -> KDE Connect.
You should now see your PC’s name on your Steam Deck and your Steam Deck on your PC. If you don’t, ensure that both machines are connected to the same network.
When both machines can see each other, click “pair” on one of them. You should instantly see a notification that the other wants to connect.
Accept this pairing request and now you can send files back and forth.
Step #4 – Send Files
In Windows, you can either use the KDE Connect window to select a file or from File Explorer you can right-click on a file and then go to Share To -> Send to remote device via KDE Connect.
Once the file is received, it will be in your Downloads folder!
And that’s it. You can now transfer files to or from your Steam Deck. And the best thing is that to get set up only takes three major steps. Just download & install KDE Connect on your PC, then open it on both machines and pair the two devices!
One small caveat, though, is that KDE Connect must be open on both machines. This will require you to be in Desktop Mode on Deck.
You can also install the KDE Connect app on your Android or iPhone device and use the same desktop client to manage these devices, too!
What do you think? Is this the best way to transfer files? Leave a comment below and let me know!
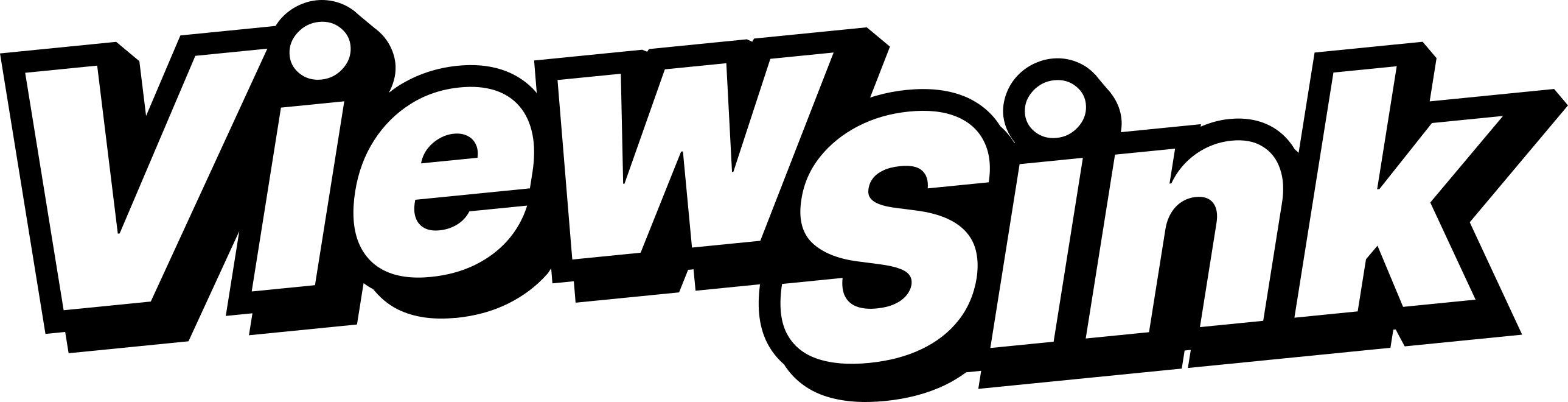



Comments ()