It's possible to stream PS4/PS5 games to your Steam Deck. Here's how.

I couldn't be more excited by the fact that we have the ability to stream our PS4 and PS5 games to the Steam Deck! So let's quickly walk through the steps to get yourself playing Uncharted on your Deck.
First step is to boot into Desktop mode. Hit the Steam button, then open the power menu and select "Switch to Desktop."
Once you're in desktop mode, open up the Discover Software Center and search for Chiaki. Chiaki is a free and open source means of streaming your PlayStation titles via Remote Play.
Before we get Chiaki set up, though, we're gonna need to do a few things to find our PlayStation user ID.
Let's open up Konsole by clicking the Application Launcher (basically the Start Menu), going to the "System" section, and choosing Konsole. From here, we can execute the following commands in order:
Command #1:
curl https://bootstrap.pypa.io/get-pip.py > get-pip.py && python3 get-pip.py
Command #2:
python3 -m pip install requests
Command #3
curl https://git.sr.ht/~thestr4ng3r/chiaki/blob/master/scripts/psn-account-id.py > psn-account-id.py
Command #4
python3 psn-account-id.pyOnce we've run all four commands, we should see this screen:

Select the URL and copy it to your clipboard. Then open up your web browser and paste it into your address bar.
You will then be prompted to log in to your PlayStation/Sony account. Once you're done, you will see the page say "redirect." This is a sign that everything's working so far.
Next, copy the new URL in your address bar and paste it into the terminal, then hit the enter key.
After a moment, you should see a screen that looks somewhat like this:

🍙 This is your AccountID:Your account ID should be the second to last line on the screen. Let's copy this to our clipboard, then turn on your PlayStation.
It might go without saying, but you should be signed in to the same account on your PlayStation.
Now check the Chiaki window. You should see your PlayStation listed there. Double-click it. Select the appropriate PlayStation/firmware combo. (If you don't know what firmware you have, open the "System" tab on your PlayStation.)
Now paste your Account ID into the PSN Account-ID (base64) field.

Finally, on your PlayStation navigate to the Remote Play Connection Settings and choose "Add Device."
Now in Chiaki, type in the PIN you see on your PlayStation. Select the 'Register' button.
We've paired our PlayStation with our Steam Deck. That's pretty nifty. So let's test the connection. Double-click your PlayStation connection in the Chiaki window. Once it connects, we should see whatever the PlayStation is seeing.
Now let's add Chiaki to Steam. Let's open up Steam and navigate to our Library. Now, click the "Add a game" button in the bottom left section of the screen.
From here, choose "Add a non-Steam game" and check the box next to Chiaki. Then hit the "Add game" button.
Now we can go back to game mode using the desktop shortcut and launch Chiaki from the Non-Steam section of the library! You can use the touchscreen to launch the connection on this screen.

Well, now you're all set up to play PS4 and PS5 games on your Steam Deck. If you have an original PS4 model, then you'll be limited to 720p for streaming, but that's fine considering the Deck's screen is only 800p.
Finally, one limitation I ran into was that Steam does not provide a way to send a "home" button over the stream. (Chiaki does, but because we're in game mode, Steam captures the home button press before it is sent to the PlayStation). So your mileage may vary if you want to switch games on your PlayStation.
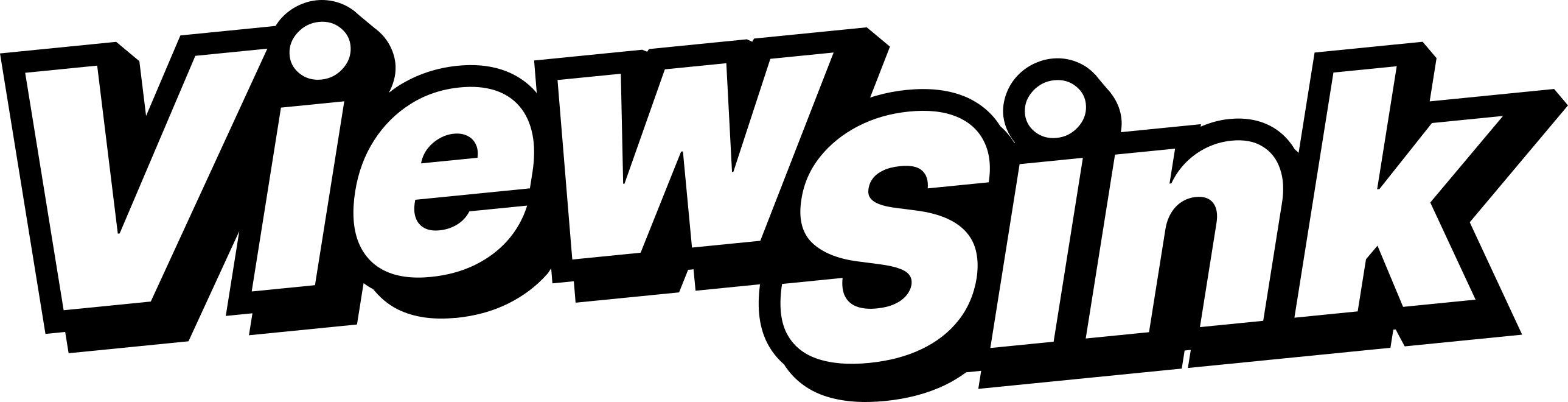
Comments ()