Your Epic Games on Steam Deck in 3 Simple Steps!
Most of us have an Epic Store account. If you're like me, it's exclusively because of the free games and for no other reason! But what if you want a way to play all those free games on your Steam Deck?
Well, this video is going to cover what I believe is the best way to play them.
Thanks to the efforts of ebenbruyns, we now have an amazing tool that will integrate your EGS library directly into game mode on your Deck. It's called Junk-Store and it's a plugin for the Steam Deck that's as aspirations as it is polished.
This tutorial consists of three steps which we'll cover in detail:
- The first step is installing DeckyLoader—which is a community-made plugin system for the Steam Deck.
- The second step is to install and configure ProtonGE.
- Then, finally, we will install Junk-Store and set up our games!
Step 1: Installing DeckyLoader 1.a - Drop to your Desktop
If you're in game mode, you'll want to hit the Steam button, select Power → Switch to Desktop and wait for the desktop to load.
1.b - Set a sudo password
So the first step to installing DeckyLoader is going to be setting up a SteamOS user password. There is no password set by default and you're required to set one up before the SteamOS user can perform administrative actions on your Deck.
NOTE: The SteamOS user account is not the same as your Steam user account.
This is pretty easy to do. First, open up the "Start" menu (for lack of a better term) and then search for Konsole. Alternatively you can go to the System section and then choose it from there.
Now, type in the command passwd and hit Enter. If you've never set a password before, you'll be prompted for a "New password" so type that in and hit Enter. You won't see anything appear on screen. This is the normal, expected behavior. Now you'll see "Retype new password," so go ahead and re-enter your password, then press Enter.
NOTE: This process may be easier to perform with an external keyboard connected to your Deck via bluetooth or USB.
Assuming the two passwords match, you should now have a SteamOS password set!
1.c - Download DeckyLoader
Open up a web browser. On SteamOS, Firefox is a great choice. Type decky.xyz into the navbar and hit Enter. Choose the "Download" option in the top right corner. Now close the browser and let's open up the file manager.
Navigate to the your Downloads folder using the "Places" on the left. Find decky_installer.desktop. If you see decky_installer.desktop.download then you'll want to rename it before continuing. Right-click on it (if you're using the Steam Deck's controls, right click is mapped to the left trigger), then choose "Rename" from the context menu. Remove the .download from the end of the filename.
1.d - Launch the installer
Double click on decky_installer.desktop and you should see a warning dialog. "If you do not trust this program, click Cancel."
Go ahead and click "Continue" and Decky will start installing.
You'll be prompted for the sudo password we set up in the first step. Go ahead and enter that password here, then select "OK".
Choose the "release" branch and click "OK"
After a moment, Decky will be installed.
Following along so far? Make sure you like that smash button so you can stay up to date with all the fun and informative stuff we're doing on the channel. You can also get subscribed if that's more your speed.
Step 2: ProtonGE 2.a - Install ProtonUp-QT
Now, let's open the Discover Store. This is a repository of free and open source games and utilities that can be installed separately from Steam. In the search, type in ProtonUp-QT and then click "Install."
You'll see the installation progress update in the bottom corner. Once it's done installing, we can close the Discover Store. Now open the Start menu and search for ProtonUp-QT. It can also be found in the Games or the Accessories section.
Click on it to launch the app. After a moment, you'll see the ProtonUp-QT window. The "Install for:" drop down allows you to select which app is being managed. By default it should be Steam and you can leave it set to Steam for our purposes. Then you'll see the "Installed compatibility tools" section. Finally, there are the controls.
2.b - Add ProtonGE
Let's click on the "Add version" button. In the "Compatibility tool" dropdown, select Proton-GE if it isn't already selected. As of writing, the latest version GE-Proton9-7 should be selected. If you see a higher number, it's a good idea to try that version first.
Click the "Install" button. After a moment, you'll see a progress bar at the bottom of the window. Allow this to finish. Once it's done, you can close ProtonUp-QT.
Now, click the "Return to Gaming Mode" option on your desktop or go to Start → Shutdown and then select Logout.
Step 3: Junk-Store 3.a - Install Dependencies
Okay, now we're ready to install Junk-Store. Open the Quick Access Menu and then select the new Plugin section. Select this shop icon at the top right and then search for Junk-Store. Click Install. Once it's installed, you should automatically be taken to this screen. Press the "Install Dependencies" button. Once that's done, you'll also want to press the "Install Proton Easy Anti Cheat" and "Install Proton BattlEye Runtime" buttons. Once both of those are done, press the "Reload Scripts" button. Both anticheat buttons should now be disabled. That's a good sign. Press B to exit this screen.
3.b - Login
Open the QAM again. Go to Plugin → Junk-Store → Games. You'll need to log in to your Epic account. This is a pretty straight-forward process.
3.c - Install your games
Once you've done that, you should see your Epic library. Select a game and choose "Install." Once it's done, start playing!
You can also see the EGS games you've installed from the Non-Steam section of your library.
Not only do they currently support EGS, but they also have a beta for GOG available now for their Patrons! I have a much larger collection of GOG games, so this is something I'm very much looking forward to! Let me know what other platforms you'd like to see supported below!
Step 4 & Beyond
Now that you've got Decky installed, though, there are a ton of awesome plugins you can easily install and play around with. I highly recommend SteamGridDB to manage the art for the games in your library and especially your Non-Steam games. There's also DeckMTP which allows you to connect your Steam Deck to your PC via USB to transfer files. And so many others!
I believe Decky is an essential utility for any gamer who's coming to Steam Deck from PC. The community around Decky is full of talented people and they provide a wide variety of plugins that solve headaches for users!
Well, that's everything I wanted to touch on in this video. I hope you have fun playing your Epic library on Steam Deck and I'm very excited to see Junk-Store's planned features become a reality.
If you found this video useful, you can help support this show on Patreon. There's a link below!
-- Chapters --
00:18 Introduction
01:13 Step 1 - DeckyLoader
01:22 1.a - Set SteamOS password
02:40 1.b - Install Decky Plugin Loader
04:11 Step 2 - Proton & ProtonUp-QT
04:15 2.a - Install ProtonUp-QT
04:44 2.b - Install the latest ProtonGE
05:36 3.c - Return to Game Mode
05:43 Step 3 - Install Junk-Store
05:48 3.a - Install Junk-Store plugin
06:06 3.b - Install Junk-Store dependencies
06:27 3.c - Log in to Epic Store & Install Games
07:07 Coming Junk-Store Features
07:25 Other plugins you can try
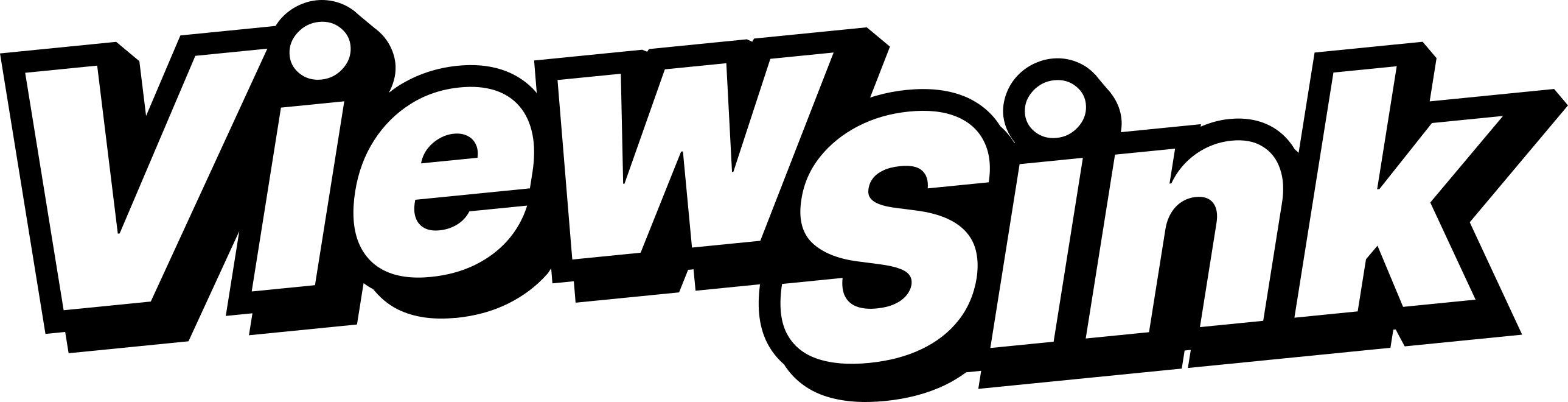
Comments ()